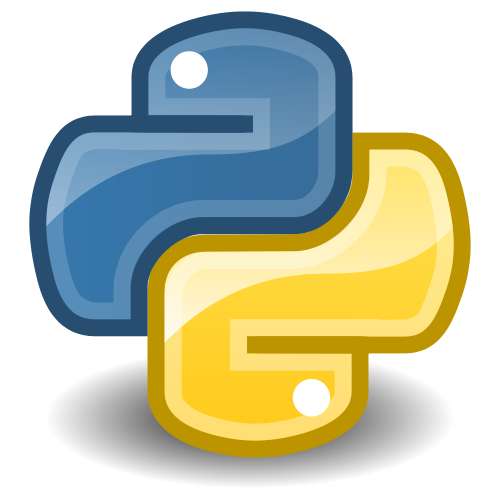最近、わんこ様が家族の仲間入りをしたのですが、普段どうしているのかの確認のために、Raspberry Piを引っ張り出してきて作りました。ModelB+だったと思うけど動きは遅いですね。最近のRaspberryPiがほしいです。 今回は motion を使ってウェブカメラの映像を見れるようにしてみました。
Raspberry Pi OSのインストール
知らないうちにraspbianから名前が変わっていたRasapberry Pi OSをインストールします。まずはイメージをSDに書き込むソフトウェアをダウンロードします。 Raspberry Pi Downloads – Software for the Raspberry Pi https://www.raspberrypi.org/downloads/

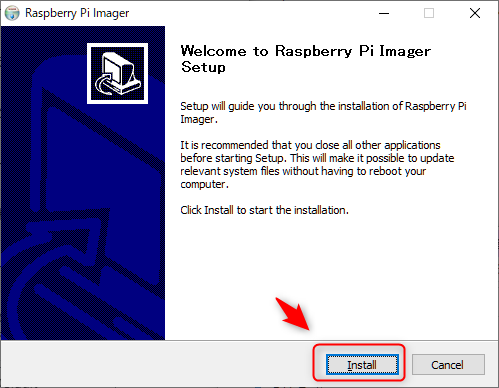
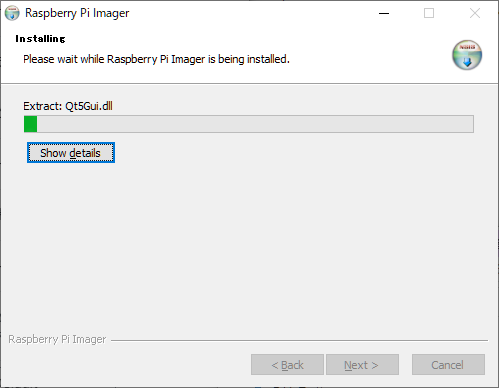
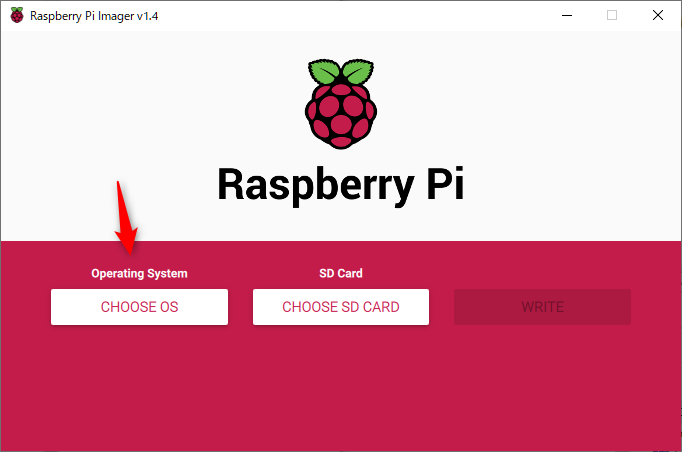
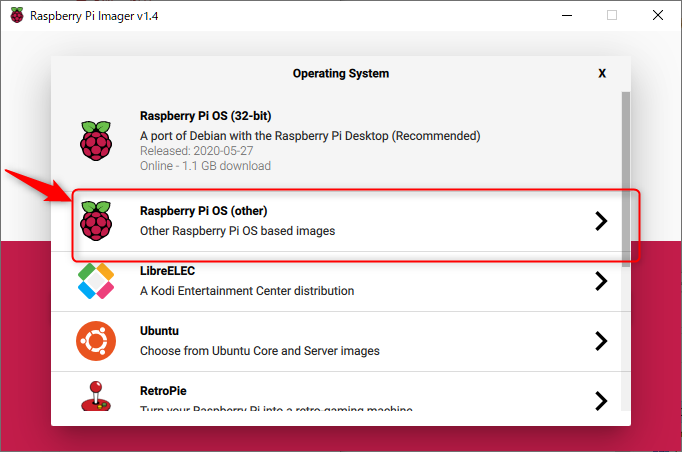
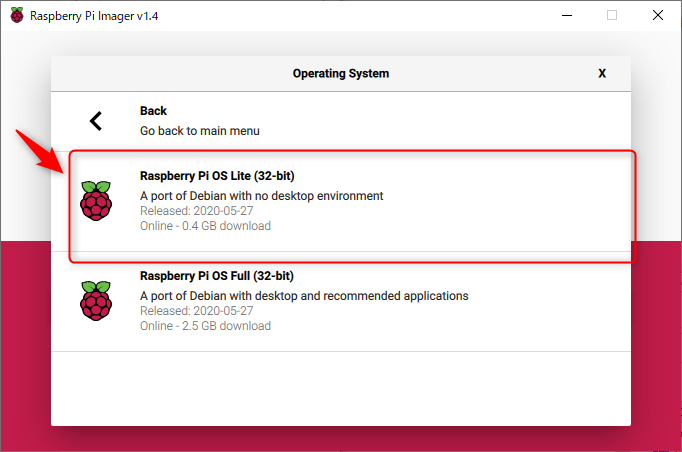
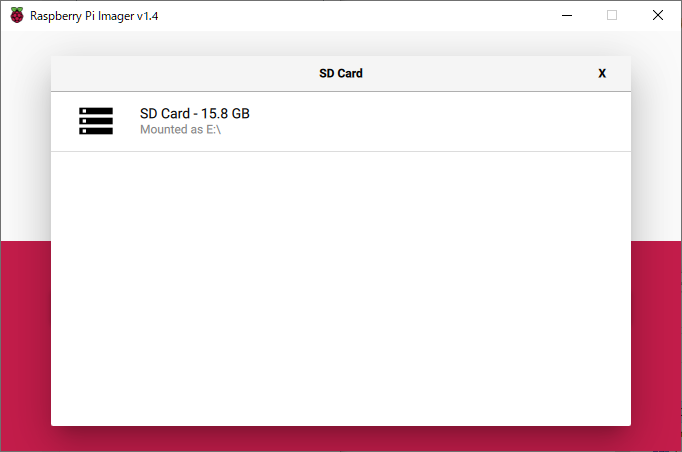

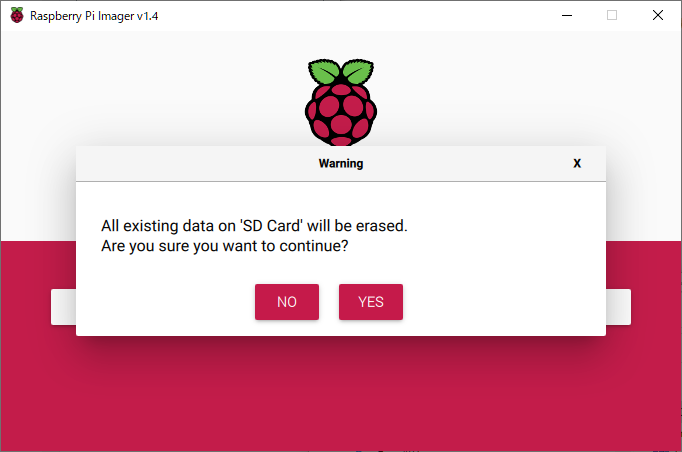
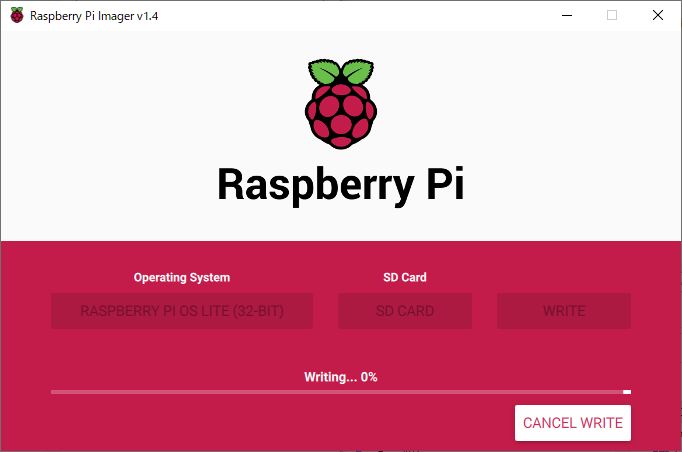
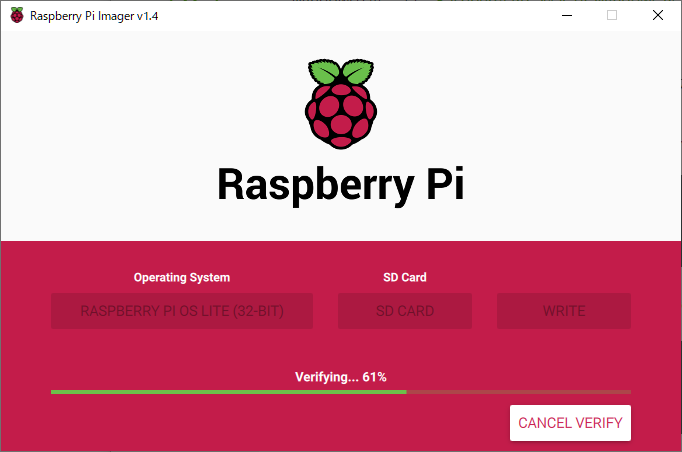

起動する
できあがったSDカードをRaspberryPiに差し込んで起動します。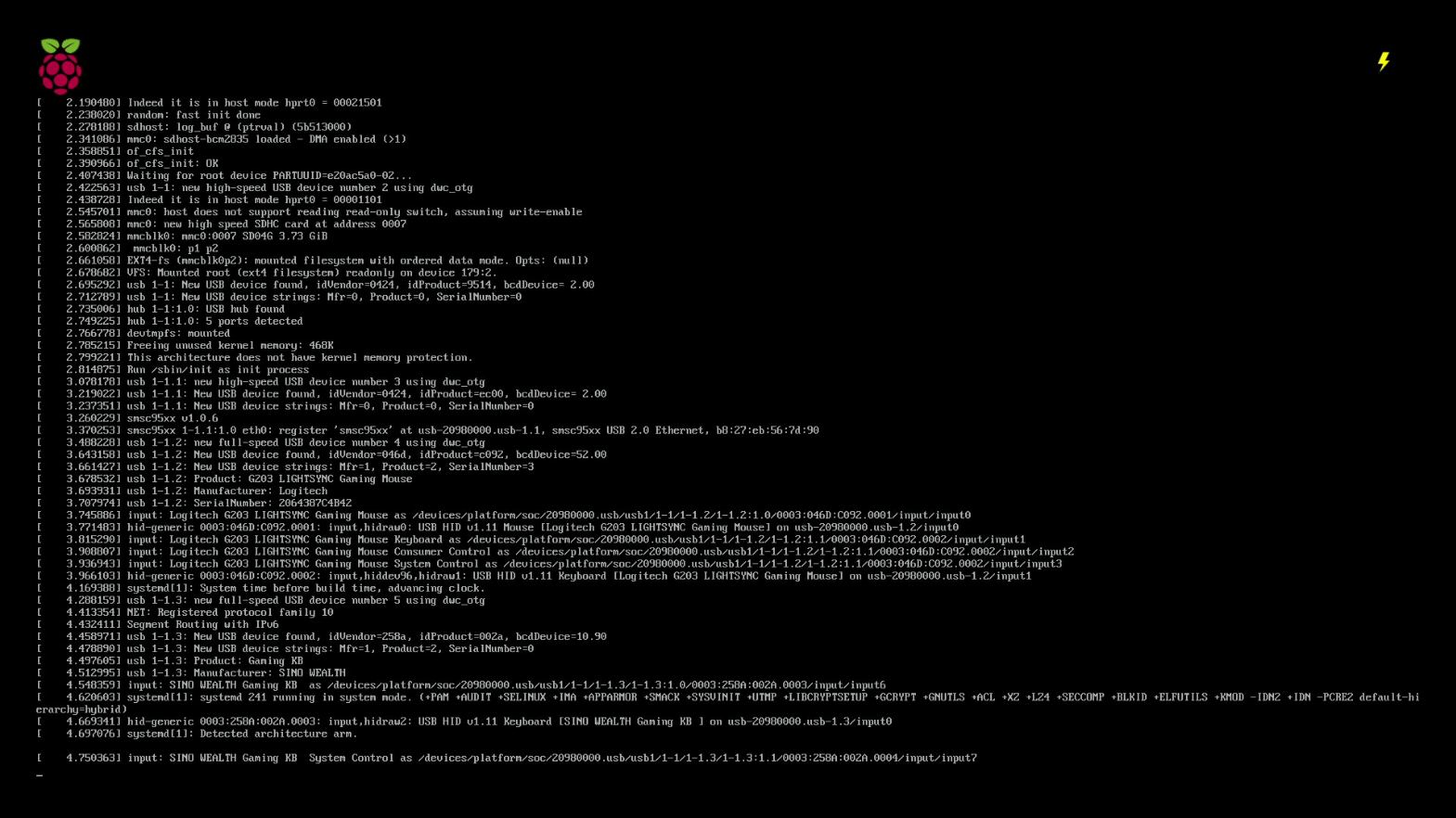
無線LANの設定
まずは無線LANとSSHの設定をしてリモートから接続できるようにします。 USBの無線LANをつけて /etc/wpa_supplicant/wpa_supplicant.conf を設定します。ctrl_interface=DIR=/var/run/wpa_supplicant GROUP=netdev
update_config=1
country=JP
network={
ssid="SSID"
psk="xxxxxxxxxxxxxxxxx"
}wlan0 IEEE 802.11 ESSID:"SSID"
Mode:Managed Frequency:2.462 GHz Access Point: XX:XX:XX:XX:XX:XX
Bit Rate=65 Mb/s Tx-Power=20 dBm
Retry short long limit:2 RTS thr:off Fragment thr:off
Power Management:off
Link Quality=51/70 Signal level=-59 dBm
Rx invalid nwid:0 Rx invalid crypt:0 Rx invalid frag:0
Tx excessive retries:24 Invalid misc:25 Missed beacon:0interface wlan0
static ip_address=xxx.xxx.xxx.xxx
static routers=yyy.yyy.yyy.yyy
static domain_name_servers=zzz.zzz.zzz.zzz#Port 22
#AddressFamily any
ListenAddress 0.0.0.0
#ListenAddress ::sudo systemctl enable ssh
sudo systemctl reload sshウェブカメラを使えるようにする
では本題のウェブカメラを使えるようにしていきます。 まずはおもむろにUSB ウェブカメラを差し込んで、dmesgを実行して認識していることを確認します。次のような感じの出力があれば使用できます。[ 1042.539163] input: UCAM-DLG200H: UCAM-DLG200H as /devices/platform/soc/20980000.usb/usb1/1-1/1-1.2/1-1.2:1.0/input/input10
[ 1042.544619] usbcore: registered new interface driver uvcvideo
[ 1042.544637] USB Video Class driver (1.1.1)sudo apt update
sudo apt install motionmotionの自動起動の設定
/etc/default/motion の no を yes に変更する# set to 'yes' to enable the motion daemon
start_motion_daemon=yesmotionの設定
/etc/motion/motion.conf を変更する。設定が多いのでそれぞれ確認しつつちょうどよい設定にしてください。 今回は、ストリーミングでカメラの映像を確認できれば良いので、動体検知機能、静止画撮影、動画撮影はオフにして、フレームレートを15fpsで表示できるようにしました。 設定が終わったら次のコマンドでmotionを再起動sudo systemstl restart motion